파트너스 활동으로 일정액의 수수료를 지급받습니다.
macOS 세쿼이아 완벽 정복을 위한 여정을 시작해 보세요. 이 글에는 여러분의 디지털 라이프를 혁신할 핵심 정보들이 담겨 있습니다.
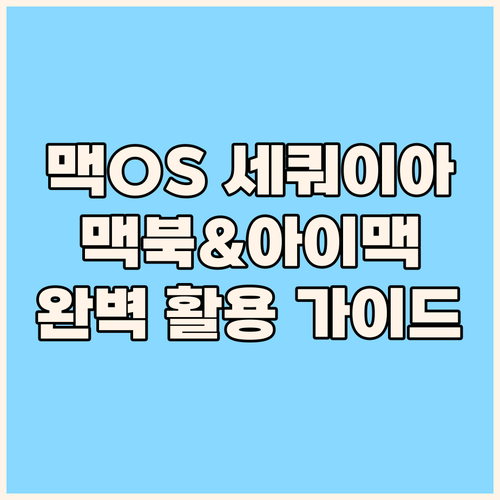
세쿼이아, 뭐가 달라졌을까?
맥OS 세쿼이아, 무엇이 달라졌을까요?
이번 맥OS 세쿼이아 업데이트는 사용자 경험을 향상시키는 데 중점을 두었습니다. 가장 주목할 만한 변화는 아이폰 미러링 기능의 강화입니다. 이제 맥에서 아이폰 화면을 직접 보면서 알림을 확인하고 메시지에 답장하는 등 다양한 작업을 간편하게 처리할 수 있습니다.

또한, 새로운 '암호' 앱이 추가되어 모든 계정의 비밀번호를 안전하게 관리할 수 있습니다. iCloud 키체인과 연동되어 더욱 편리하게 사용할 수 있으며, 강력한 보안 기능으로 개인 정보를 보호합니다.
| 기능 | 세쿼이아 | 이전 버전 |
|---|---|---|
| 아이폰 미러링 | 맥에서 아이폰 제어 가능 | 제한적인 알림 확인만 가능 |
| 암호 관리 | 새로운 '암호' 앱으로 통합 관리 | iCloud 키체인에 의존 |
| 게임 경험 | 향상된 그래픽 및 최적화 | 일반적인 수준 |
| 생산성 도구 | 업데이트된 메모, 미리 알림 앱 등 | 기존 버전 |
향상된 생산성 도구:
- 메모 앱: 메모 앱이 대폭 업데이트되어 더욱 강력한 생산성 도구로 거듭났습니다.
텍스트 스타일 옵션이 추가되었고, 스마트 폴더 기능을 통해 메모를 체계적으로 관리할 수 있습니다. - 미리 알림 앱: 미리 알림 앱 또한 개선되어 공동 작업 기능이 강화되었습니다. 가족, 친구, 동료와 함께 미리 알림 목록을 공유하고, 할 일을 분담하여 효율적으로 프로젝트를 관리할 수 있습니다.
이 외에도 다양한 기능 개선과 최적화가 이루어져 전반적인 시스템 성능이 향상되었습니다. 맥을 더욱 빠르고 안정적으로 사용할 수 있게 되었으며, 새로운 기능들을 통해 작업 효율성을 높일 수 있습니다. 맥OS 세쿼이아에 대해 더 자세히 알아보고 싶다면 애플 공식 사이트에서 확인해보세요.
Apple 2024 아이맥 24 M4 정보
Apple에서 출시한 2024년형 아이맥 24 M4 모델에 대한 정보입니다.
다양한 색상과 사양으로 출시되었으며, 사용자들은 다음과 같은 점들을 언급했습니다.
- Apple 2024 아이맥 24 M4 (실버, M4 10코어, 10코어 GPU, 16GB, 512GB):
- 기존 가격: 2,590,000원
- 할인율: 3%
- 할인 후 가격: 2,512,300원
- 리뷰 수: 12개
- 별점: 5.0
- Apple 2024 아이맥 24 M4 (실버, M4 10코어, 10코어 GPU, 16GB, 256GB):
- 기존 가격: 2,290,000원
- 할인율: 3%
- 할인 후 가격: 2,221,300원
- 리뷰 수: 12개
- 별점: 5.0
리뷰 요약:
많은 사용자들이 아이맥의 디자인, 성능, 그리고 조용함에 만족감을 표했습니다. 특히 M4 칩의 빠른 속도와 넉넉한 저장 공간이 영상 작업 및 디자인 작업에 유용하다는 의견이 많았습니다. 다만, 일부 사용자들은 24인치의 화면 크기에 아쉬움을 표현하기도 했습니다.
참고 도서:
- 된다! 맥북&아이맥: 맥OS 세쿼이아 판: 애플 필수 앱 사용법부터 아이폰 미러링까지!
이지스퍼블리싱 쌤쌤티비 케이트- 기존 가격: 19,000원
- 할인율: 10%
- 할인 후 가격: 17,100원
- 리뷰 수: 1개
- 별점: 5.0
맥북 & 아이맥, 나에게 딱 맞는 모델은?
맥OS 세쿼이아의 잠재력을 최대한 활용하기 위해 맥북과 아이맥 중 어떤 모델이 적합할지 고민이신가요? 각 모델의 주요 특징과 장점을 심층적으로 비교 분석하여 여러분의 사용 목적에 부합하는 최적의 선택을 제시합니다.
맥북 (MacBook): 이동성과 성능의 완벽한 조화
맥북은 탁월한 이동성을 강점으로, 활동적인 사용자에게 이상적인 선택입니다. 카페, 도서관, 출장 등 장소에 구애받지 않고 편리하게 휴대할 수 있습니다. 최신 맥북은 M4 칩을 탑재하여 이전 모델 대비 월등히 향상된 속도와 배터리 효율을 제공합니다.
특히, 맥북 에어는 얇고 가벼운 디자인으로 휴대성을 극대화하였으며, 맥북 프로는 고사양 작업을 필요로 하는 전문가를 위해 설계되었습니다.
아이맥 (iMac): 강력한 성능과 몰입형 디스플레이

아이맥은 24인치의 넓고 선명한 디스플레이를 통해 몰입도 높은 작업 환경을 제공합니다. 사진 편집, 영상 편집, 디자인 등 시각적인 작업에 특히 효과적입니다. M4 칩을 탑재하여 데스크탑 수준의 강력한 성능을 구현하며, 깔끔한 일체형 디자인은 공간 활용도를 높여줍니다. 아이맥은 주로 집이나 사무실에서 작업하는 사용자에게 적합합니다.
맞춤형 선택 가이드: 사용 목적에 따른 모델 추천
| 사용 목적 | 추천 모델 | 선택 이유 |
|---|---|---|
| 최고의 휴대성 | 맥북 에어 | 가볍고 슬림한 디자인으로 뛰어난 휴대성 |
| 고사양 작업 (영상 편집, 디자인) | 맥북 프로 또는 아이맥 | M4 칩의 강력한 성능과 넓은 화면 제공 |
| 주로 고정된 장소에서 작업 | 아이맥 | 일체형 디자인과 몰입감 넘치는 화면 경험 |
| 합리적인 가격 | 맥북 에어 (기본형) | 합리적인 가격으로 맥OS 경험 가능 |
새로운 아이맥에 대한 자세한 정보는 여기에서 확인하실 수 있습니다.
맥OS, 숨겨진 기능 파헤치기!
맥OS에는 잘 알려지지 않았지만, 작업 효율성을 높여주는 숨겨진 기능들이 존재합니다. 이러한 기능들을 활용하면 맥을 더욱 스마트하게 사용할 수 있습니다. 유용한 팁들을 통해 맥OS의 숨겨진 기능을 살펴보겠습니다.

1. Finder 단축키 활용: Finder는 맥OS의 기본 파일 관리 도구입니다.
Command + Shift + . (점) 키를 누르면 숨겨진 파일과 폴더를 확인할 수 있습니다. 또한, Command + Option + V 키를 사용하여 파일을 다른 위치로 빠르게 이동할 수 있습니다. 이러한 단축키들을 익혀두면 파일 관리가 훨씬 효율적으로 이루어집니다. Finder에 대한 자세한 내용은 여기에서 확인해보세요.
2.
미리보기 (Quick Look) 기능 확장: 스페이스 바를 눌러 파일을 미리 볼 수 있는 Quick Look 기능은 매우 편리합니다. 여기서 Command 키를 누른 상태에서 스페이스 바를 누르면 전체 화면으로 미리보기가 가능합니다. Quick Look 플러그인을 설치하면 더 다양한 파일 형식을 미리 볼 수 있어 유용합니다.
3. Mission Control 사용자화: Mission Control은 열려있는 모든 창과 데스크탑을 한눈에 보여주는 기능입니다.
시스템 환경설정 > Mission Control에서 단축키와 동작 방식을 사용자에 맞게 설정할 수 있습니다. 예를 들어, 트랙패드 제스처를 변경하거나 특정 앱을 특정 데스크탑에 고정하는 등의 설정이 가능합니다.

4. 터미널 명령어 활용: 터미널은 맥OS의 강력한 명령줄 인터페이스입니다. 터미널을 사용하여 파일 관리, 시스템 설정 변경 등 다양한 작업을 수행할 수 있습니다.
예를 들어, defaults write com.apple.finder AppleShowAllFiles YES 명령어를 입력하고 Finder를 재시작하면 숨겨진 파일을 항상 표시할 수 있습니다. 터미널 명령어에 대한 자세한 내용은 여기에서 확인해보세요.
5. 텍스트 대치 기능: 시스템 환경설정 > 키보드 > 텍스트에서 자주 사용하는 문구를 짧은 단축키로 등록할 수 있습니다. 예를 들어, '안녕하세요'를 'ㅎㅇ'로 등록하면 'ㅎㅇ'를 입력했을 때 자동으로 '안녕하세요'로 변환됩니다.
이 기능을 활용하면 반복적인 텍스트 입력을 줄여 생산성을 높일 수 있습니다.
6. Automator 활용: Automator는 반복적인 작업을 자동화하는 데 유용한 도구입니다. Automator를 사용하여 파일 이름 일괄 변경, 이미지 크기 조정, PDF 병합 등 다양한 작업을 자동화할 수 있습니다. Automator에 대한 자세한 내용은 여기에서 확인하실 수 있습니다.

이러한 숨겨진 기능들을 활용하면 맥OS를 더욱 효율적으로 사용할 수 있습니다.
맥을 사용하는 동안 새로운 기능들을 발견하고 실험해보는 것을 잊지 마세요. 여러분의 맥 사용 경험이 더욱 풍부해질 것입니다.
아이폰 미러링, 이렇게 쉬웠어?
최근 아이맥을 사용하면서 아이폰 미러링 기능에 푹 빠졌습니다. 작은 아이폰 화면 대신 맥의 넓은 화면으로 모든 작업을 할 수 있다는 점이 정말 편리하더군요. 메시지나 알림 확인은 물론, 아이폰 앱을 맥에서 직접 실행할 수 있어서 작업 효율이 눈에 띄게 향상되었습니다.

아이폰 미러링 설정은 생각보다 훨씬 간단했습니다. 맥과 아이폰을 동일한 Wi-Fi에 연결하고, 같은 Apple ID로 로그인한 후, 맥OS 시스템 환경설정에서 '디스플레이' > '아이폰 미러링'을 선택하면 끝입니다.
혹시 더 자세한 설정 방법이 궁금하시다면 Apple 지원 페이지를 참고하시면 좋을 것 같습니다.
아이폰 미러링을 활용하면서 가장 즐거웠던 경험은 맥에서 아이폰 게임을 즐길 수 있다는 점이었습니다. 큰 화면으로 즐기니 몰입감이 훨씬 뛰어나더라고요. 또한, 아이폰으로 촬영한 사진이나 영상을 맥에서 바로 편집할 수 있어서 작업 시간을 단축할 수 있었습니다.
아이폰 미러링에 대한 더 많은 정보가 필요하시다면, 애플 공식 홈페이지를 방문해 보시거나, 가까운 Apple Store에서 전문가의 도움을 받아보시는 것을 추천드립니다. 아이폰 미러링 기능을 통해 더욱 편리한 맥OS 경험을 누려보세요!